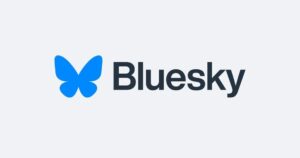私は基本動画を視聴する際には、作業をしながら視聴することが多いです。
そんなときにこまるのが突然大きな声を出してしまう配信者さん。
いいんです、配信的に盛り上がるし。面白いし。
でも深夜作業中に、それも集合住宅住まいの私の場合その瞬間ブラウザ閉じるしかないんです。
配信者さんの色ですしその点には全く問題ないと思っています。
ただ、声の音量のバランスを取らずにやることはむしろテロだと思っています。
ボソボソ喋っていて聞き取れないからボリュームを上げて、突然叫ばれて音量を下げて。
全く作業にならないw
これは考え方での部分でもあるのですが、あくまで動画投稿者や配信者は、映像コンテンツを提供する側なので、利用者(視聴者)側への考慮を多少なりとも意識したほうがよりよいコンテンツになると考えています。
なので最初の頃(今も定期的にやりますが)自分の配信動画と自分がよく見ている配信者さんの動画を同時に流し、音量のバランスが近いかどうかを確認したしります。
更に言うと、ストリームスタート時にオープニングを入れている理由。
BGMを流し、それを見ながらリスナーさん自身に視聴の音量を調節してもらうためにオープニングを入れています。
一番最初の発言に関しても、いきなり話すのではなく、クレジット等を読み上げて落ち着いた声を出し、不快感を与えないようにと考慮して入れているつもりでやっています。
そのぐらい声に関しては毎回気を使って配信をしているつもりです。とくに生配信は機材トラブルは付き物で、ちょっとした機材変更でいつもトラブってしまったり設定が変わってしまいリスナーさんに不快感を与えてしまうケースが多いので。
音量バランスはそのぐらい大切なものだと思います。
なんならこの記事が書きたいがためにこのブログを作ったといってもいいぐらいです。
今回はそんな声の音量問題を簡単に解決できるOBSの設定のお話です。
基本的なOBSのインストールや初期設定については別の記事で書きます。
目次
OBSの音声フィルタの設定
生配信で広く使われているOBS。
これには実はとても便利な機能がデフォルトでついています。
それが「フィルタ」の機能です。
簡単に言うと様々な要素に対して「OBS側で処理を追加する」機能です。
例えば取り込んでいる映像の色味を変えたり、明るさを変えたり。
音に関してもフィルタを適用することができます。
つまりフィルタを制すればOBS上で音声バランスを整えることができる、ということなのです。
フィルタの適用のやりかた
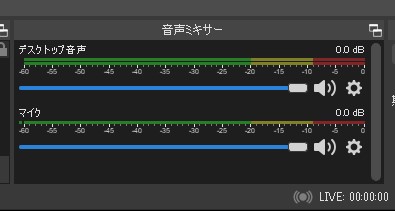
OBSのメイン画面で中央下部の音声ミキサーの部分。
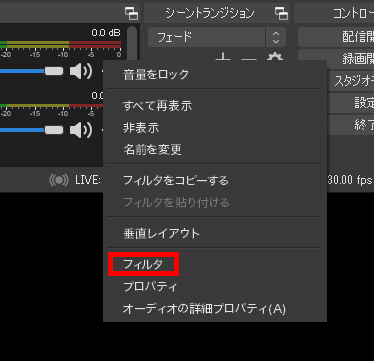
歯車のアイコン>フィルタ
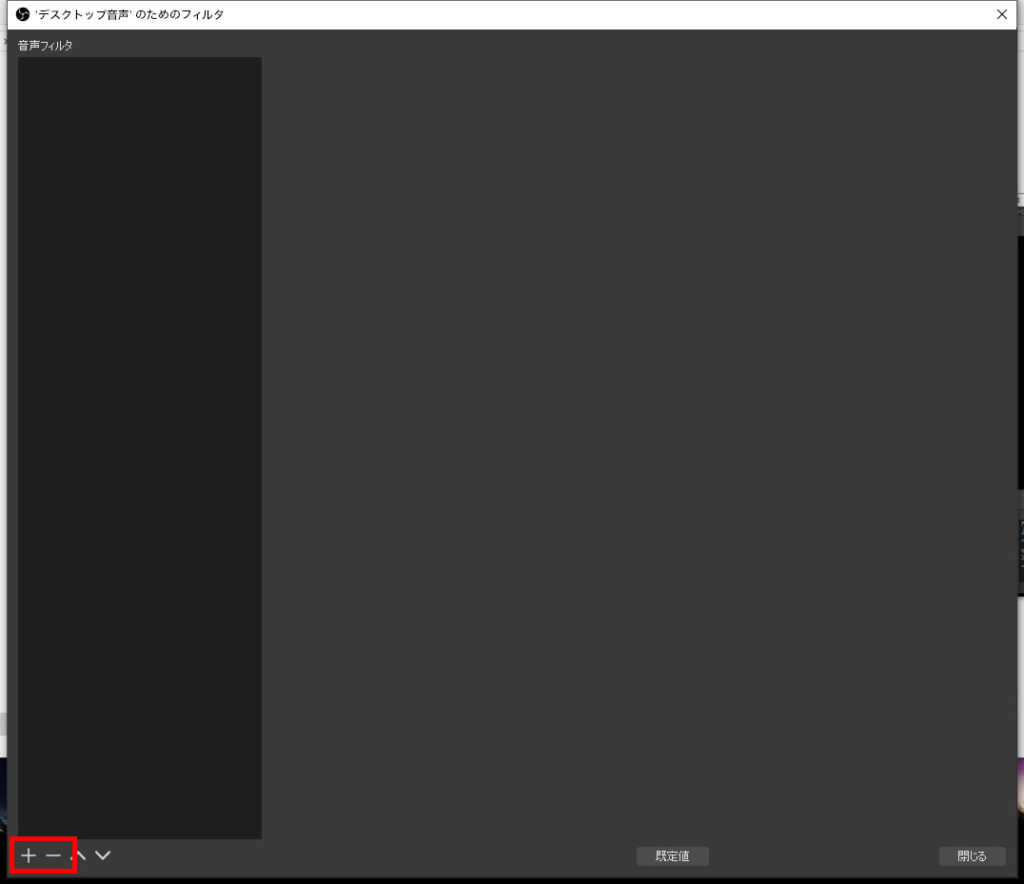
出てきたウインドウ下部の「+」から追加が可能です。
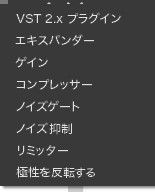
適用するための要素で使えるものだけが表示されます。
上記は音声関係の項目。
映像だとまた違った項目が出てきます。
ここに出てくる項目で結論から言うと、
ノイズ抑制→ゲイン→ノイズゲート→コンプレッサー
この4項目を掛けると安定した音量で音声を配信することができるようになります。
※掛けすぎると機械音みたくなってしまうので注意
超重要!「コンプレッサー」

これが一番大切なフィルタです。
配信者さんには必ず入れていてほしいフィルタです。
コンプレッサーとは、要は音量を一定にするためのフィルタです。
つまり、いきなり叫んでも音量が自然と抑えられるというまじで有り難い機能です。
設定とかめんどくさいしようわからんという人でもここだけは絶対読んでください。
ぱっと見ると項目が多くなんやかんや色々あってわからん・・・と思うかもしれませんが、
OBSのデフォルト設定を掛けておくだけでも十分です。なんなら私は初期値からいじっていません。
下記各項目の説明です。
比率
どれくらい音量を小さくするか。
初期値では10.00:1となっているはずです。これは大きい音声が出たときに音量を1/10にするという意味合いです。
そんなにいじらなくてもいいと思います。
コンプレッサーを掛けてもOBSの音声ミキサーのレベルが赤までいってしまう人は数字を絞ったほうがいいかもしれません。
閾値
この設定値以上の音が出たらコンプレッサーがかかる。
初期値は-18.00dBとなっているはずです。この数値まで音が出ると比率の分音を小さくする設定です。
実際の出力音声を聞きながら調整する必要がありますが、初期値でも問題ないと思います。ここと比率のバランスをミスるとかかっているかわからないもしくはかからなくなってしまうのでまずは初期値で様子を見たほうが懸命。
アタックタイム
コンプレッサーがかかるまでの時間。
すぐかかったほうがいいのでは?と思うかもしれません。ただ大きい音が出た瞬間音量が変わってしまうと違和感が出ます。
初期値では6msとなっているはずです。ミリ秒ということです。ここの数字が大きすぎるとコンプレッサーのかかりがおそすぎてかからなくなってしまうのでだいたい3~6ぐらいがちょうどいいと思います。
リリースタイム
音が閾値より小さくなったときにコンプレッサーが切れるまでの時間。
これもアタックタイムと同じでいきなり下げると違和感が出るためです。
初期値は60msとなっているはずです。これにかんしてはかかり具合にはあまり作用しないので小さくしすぎないほうがいいぐらいでそこまで気にしないでも大丈夫です。
出力ゲイン
音量を調節。
出力される音の全体の底上げになります。
私の場合別途「ゲイン」を当てています。コンプレッサーを使うと出力される音量の上限が調整されて整いますが、小さい音はそのままです。小さい音の底上げをして全体的な音量の均一化を図ります。
特にゲーム生配信は、ゲームに集中しているときや繊細な作業をやっているときには声が小さくなりがちです。そこへいきなり叫ぶなんてそりゃもう完全に音テロです。
ノイズゲート
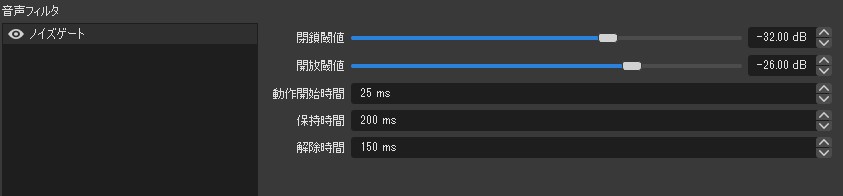
設定の音量より小さいものをカットしてくれる機能です。強く掛けすぎると声がとぎれとぎれになってしまったりするので注意です。
例えばキーボードの打音やマウスクリック音、マウス操作の摩耗音等をカットしたい場合にいいと思います。
私はなるべくキーボード等の操作音は入れたくない方なので掛けています。キーボードも打音が小さいLogicoolGのG913 LINEARです(おすすめだけど高いw)
私は初期値で使っています。
閉鎖閾値
入力された音がこれより小さくなったら音をカットする。
初期値は-32.00dB。基本的に下記の開放閾値より小さい数字を設定します。この設定値が大きいと言葉尻が途切れたりします。不自然に切れてしまう人はこの値を少し上げてみるといいかもしれません。
開放閾値
これより大きい音が入る。
初期値は-26.00dB。入れたくない雑音(キーボードの打音等)が入らないラインまで上げて設定します。これを下げれば下げるほどノイズゲートがかかりにくくなるというイメージです。
時間関係
あまりいじるととぎれとぎれになってしまったり、機械音声の様になってしまうので初期値でいいと思います。
ゲイン

全体の音量を増幅、大きくしてくれる項目です。
上記の出力ゲインと同じ意味合いだと思います。
初期値は0.00dB。私は6.4dbにしています。だいたいストリーム時間を4時間行うので、後半になると疲れて声が小さくなるので底上げしています。
ノイズ抑制

ノイズを小さくしてくれる機能です。
「サー」というような俗に言うホワイトノイズ等をカットしてくれる機能です。この辺は配信環境によってかなり左右される部分だと思いますが、だいたい-10~-20dBぐらいで調整するといいと思います。私の環境ではコンデンサマイクを使っていて感度が良すぎてホワイトノイズがでやすいので-16dBにしています。
初期値は-30dB。上げすぎると音質が劣化してしまうので注意です。
設定順(重要)
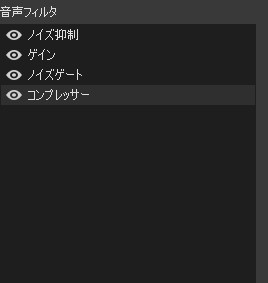
OBSのフィルター機能は上から順にかかります。
ここまで説明してきたものを上記画像の順番で掛けてください。
①ノイズ抑制でホワイトノイズ等の余分な音をカット
②ゲインで全体の音量の底上げ
③ノイズゲートでいらない音源をカット
④コンプレッサーで出過ぎた音を抑える
この順番で掛けることで不快感が少ない声バランスになると思います。
細かい調整が面倒な方でも、項目の多いノイズゲートやコンプレッサーは初期値のままでも十分効果を実感できます。
まとめ
今回はかなり気合が入ってしまいかなり長い記事になってしまいました・・・
特に駆け出しの配信者さんにお見受けする、BGMや効果音が大きくて何言っているかわからない、という方の助けになればと思い書きました。
私も配信を始めたばかりは続けてしゃべることもできず、声も小さく低く聞き苦しい配信を続けていました。
あとから自分の配信を見直してとても嫌な気持ちになっていたことを思い出します。
続けていけば話すことも慣れてきますし声も出てきます。ただ、そこに行き着く前に心が折れてしまうのがこの業界だと思います。そうならないために少しでも視聴者さんがつく配信者さんになっていただけるよう、良きストリーミングライフの手助けになれば。
■おすすめのゲーム配信用PCの記事はこちら